Install Cura LulzBot Edition
Once saved, launch the installer by double clicking on the installer file. You also may be able to open the file from the download section of your browser.
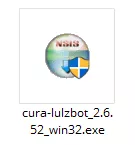
Once saved, launch the installer by double clicking on the installer file. You also may be able to open the file from the download section of your browser.
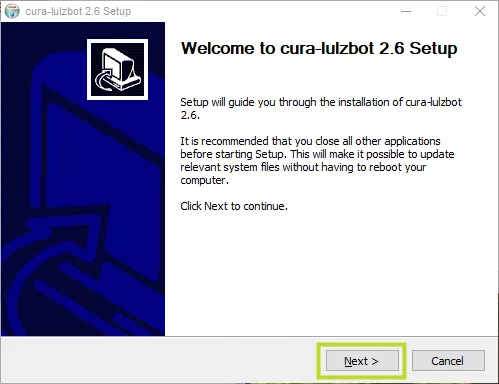
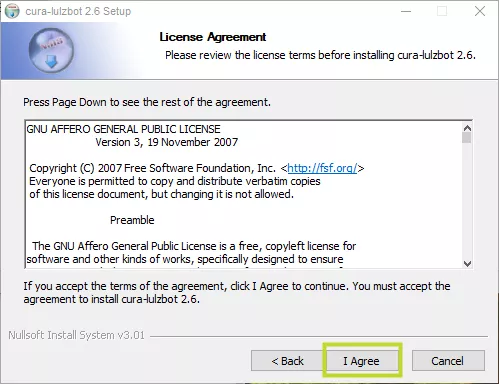
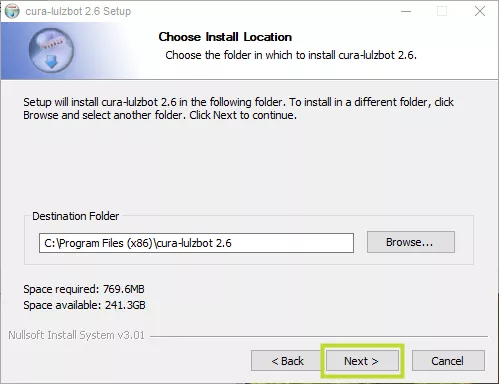
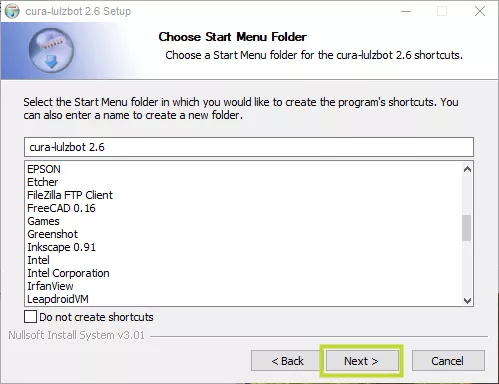
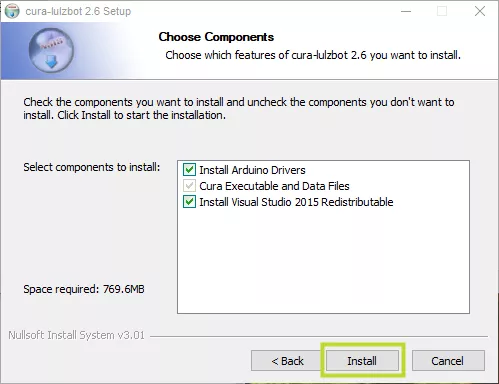
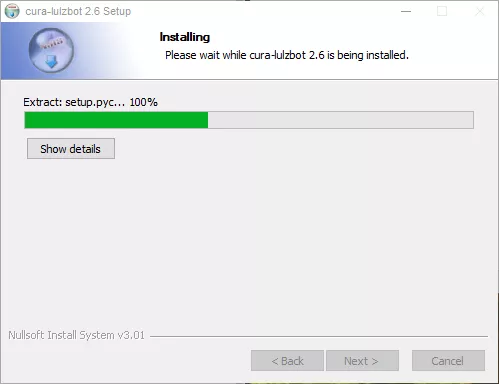
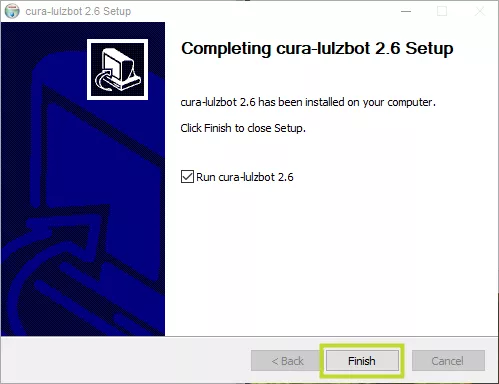
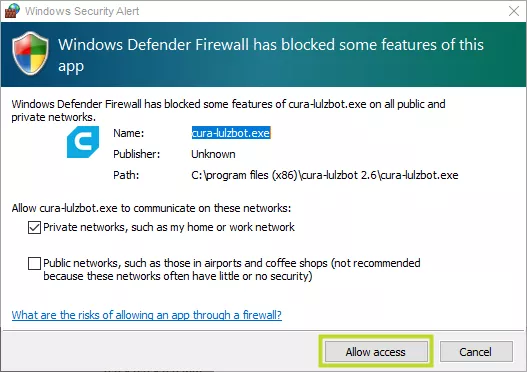
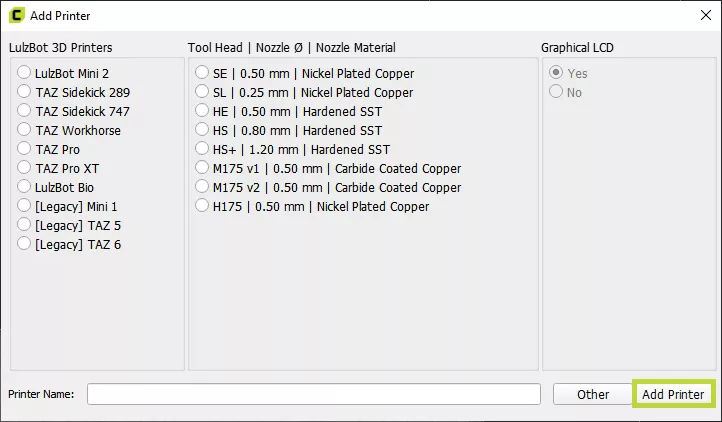
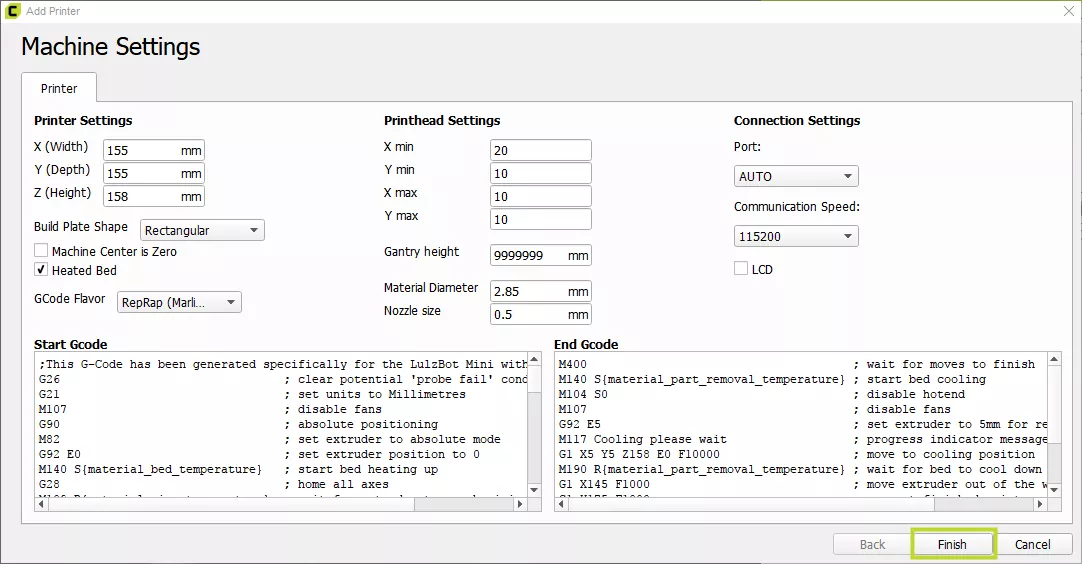
Cura LulzBot Edition is a Free Software 3D printing solution offered through our code repositories.
System requirements and the End User License Agreement can be found on LulzBot.com/Cura .
The commands below will delete the older slicing profiles and 3D printer settings from previous versions of Cura LulzBot Edition. Back up the files and folders listed below first if any customizations have been made.
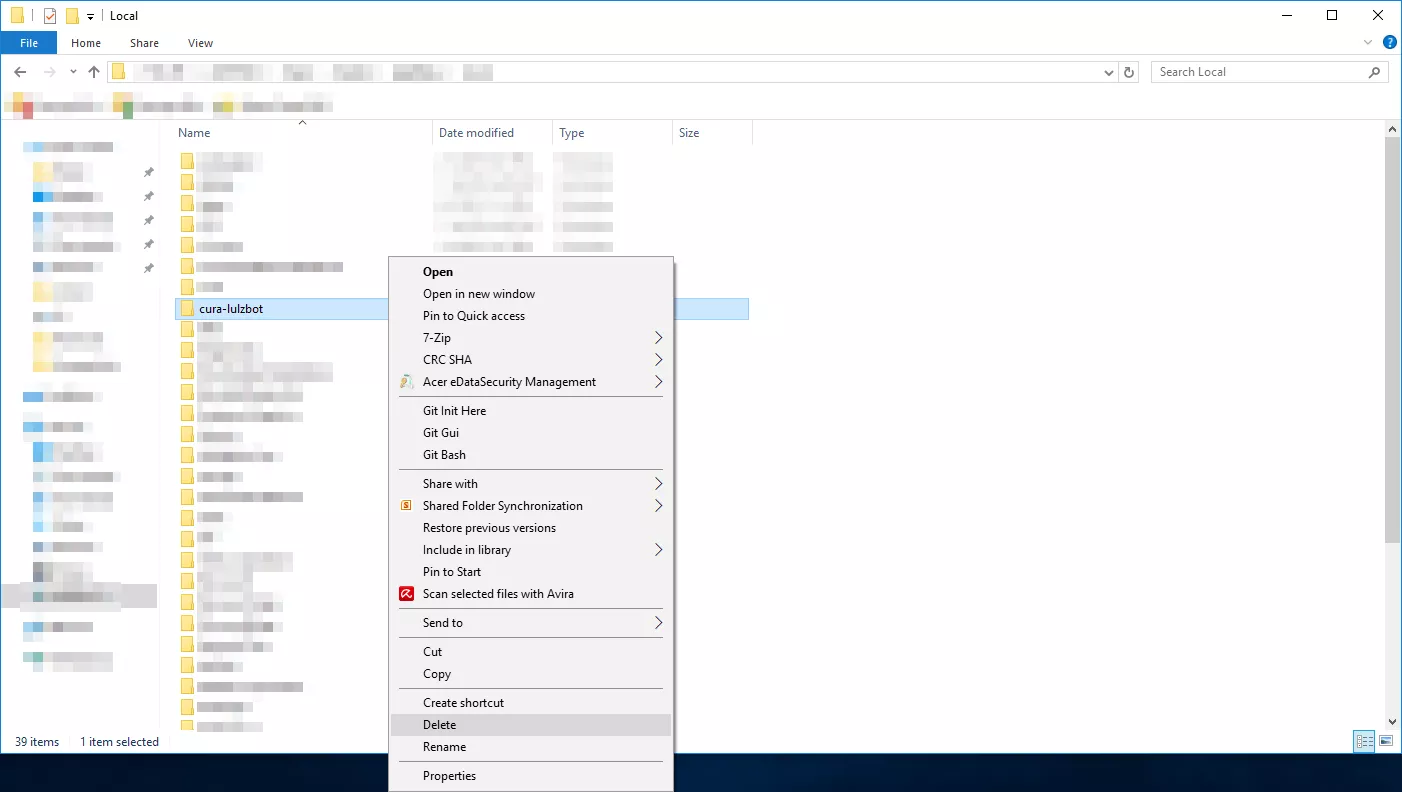
Open your File Explorer. In the address bar, type:
%appdata%
Press the Enter Key.
Delete the cura-lulzbot and cura folder, if present, by right clicking on the folder and selecting Delete.
In the address bar, type:
%localappdata%
Press the Enter Key.
Delete the cura-lulzbot and cura folder, if present, by right clicking on the folder and selecting Delete.
Open the Programs and Features window by clicking the Start button, then clicking Control Panel.
The Control Panel is typically displayed in one of two different ways: Category View or Icon View.
In Category View, click on the Uninstall a program link under Programs. In Icon View, click the Programs and Features icon.
This will display a list of all programs installed on your computer. The list will generally take a few moments to populate. Once it has finished loading, scroll through the list until you see the Cura entry.
Click on the Cura entry to select it, then click the Uninstall button on the toolbar above the list of programs.
Follow the prompts on the window that appears to complete the Uninstall process for Cura.
Click on the Start menu and find Cura LulzBot Edition. Once located, right click on the icon and select Uninstall from the dropdown menu.
This will display a list of all programs installed on your computer. The list will generally take a few moments to populate. Once it has finished loading, scroll through the list until you see the Cura entry.
Click on the Cura entry to select it, then click the Uninstall button on the toolbar above the list of programs.
Follow the prompts on the window that appears to complete the Uninstall process for Cura.
Alternately, if you can’t find Cura in the Start menu, click on Settings in the Start menu. Click on System, followed by Apps & features.
Use the search box at the top of the screen to search for Cura. Once Cura is found, click on the icon, followed by Uninstall. Follow the prompts to remove Cura.