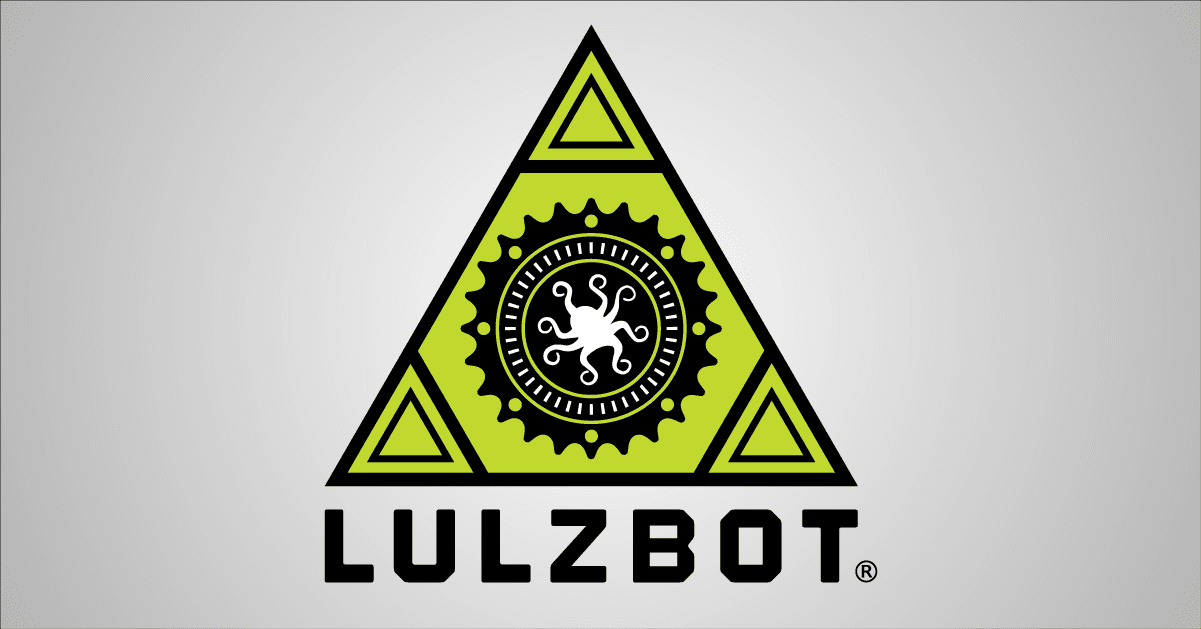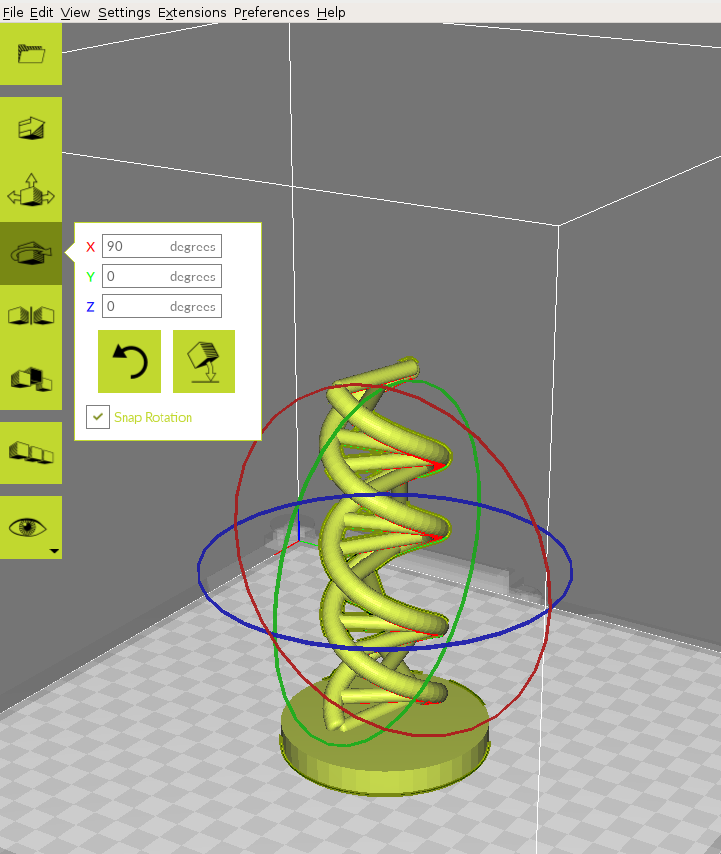3D printer bed adhesion is the foundation of a successful print, but there are circumstances that make adhesion a challenge, even if your PEI surface has been properly maintained.

- 3D models don't always load in Cura LulzBot Edition with the optimal orientation for printing
- Some 3D models lack a flat surface or obvious base
- Some models have minimal surface area for bed contact in any orientation
- Certain filament materials are more prone to warping or curling
The following LulzBot 3D printer tips and tricks will help you improve those challenging 3D prints by maximizing print bed adhesion during the printing process.
Optimally Orienting Your Model
Models do not always load in Cura LE with the optimal orientation. Before you begin printing, it's always a good idea to consider how rotating your model could potentially improve bed adhesion and overall print quality. Your goal is to maximize print bed contact and layer bonding while minimizing the number of overhangs and bridges.
Note: The maximum overhang angle your LulzBot printer can successfully produce is a factor of the material being used, the layer thickness, the cooling fan speed, and the tolerance for surface imperfections for a given use case. If you're not sure how shallow of an angle the filament can handle, try printing an overhang angle test object.
- In Cura, select your model, then select the Rotate icon on the left-hand side of your screen.
- The Rotate tool gives you the ability to orient your model along three axes. The red circle will allow you to rotate around the X-axis. The blue circle will rotate around the Z-axis. The green circle will rotate around the Y-axis.
- When you’ve found the optimal side to print as the base, use the Lay Flat icon to ensure that the flat portion of your print is securely attached to the print surface. It is highly recommended to use this option after rotating your model on the Z-axis as it will help prevent adhesion issues during the print.
Note: Adding brim to your print can help improve adhesion as well. Brim adds concentric perimeters around the base of the print, better adhering the print to the heated plate. This is only one layer thick, and easily removed post-print. To add Brim to your print, select Custom Print Setup, and then select Brim under Build Plate Adhesion Type.
Tricks for Improving Adhesion
By altering the model itself, you can be much more selective in how the model is printed. Here are four methods to get you started manually altering your models.
1. Drop the Base

Depending on how you intend to use your printed object, you can lower the model’s Z-axis in order to create a greater surface area in contact with the bed. The model will lose some of its height but will widen the base in the process, stabilizing the print with improved bed adhesion.
This technique works well for organic shapes likes models of bones, artifacts, and sculptures. Spheres are a good example because Cura shows the section of the model that is too steep to print in red. Simply select the blue Z-axis arrow and move your model downwards slowly until the red area is underneath the print surface, creating a 30 degree print angle or less.
2. Divide and Conquer
You can use a similar technique to effectively cut your model in half, and then bond the halves together with glue. Using this technique, your model won't have an artificial flat surface, but will have a glue seam.
Take note of the the total height of the Z-axis by selecting the model and then Scale. Divide the number in half and write it down. Then select Move, and enter the number into Z as a negative value. You should now see half of the model pushed down below the print surface.
If your model is symmetrical all around, like a sphere, simply right click the model and make a duplicate, and repeat dividing it in half.
If your model is asymmetrical, right click the model and make a duplicate, then rotate the duplicate 180 degrees along the Y-axis, until it’s completely upside down. Type in a negative Z value for half the Z-axis of your object, and hit enter.
3. Mouse Ears
*requires modeling software
Mouse ears are an excellent method for increasing adhesion of warp-prone materials like ABS or Nylon, particularly if your model has limited print surface contact. Note that the mouse ears will need to be manually cut off of your model after printing.
Download a mouse ears stl file, then in your modeling software, place the single-layered discs (mouse ears) through areas with poor print adhesion. Make sure the mouse ears are a single-layer tall, and then center the mouse ears around any section of the your model that might warp during printing. This added layer will create a greater bond to keep the print steady and help prevent warping.
Example Scenario: How to Print an L-Shaped Pipe
Using this L-shaped pipe model as an example, take a moment to imagine how the tool head would move during printing. From the bottom up, layer by layer, you can tell the print would have difficulty adhering to the bed because there isn't a flat base to build on. What a perfect opportunity to use one of the techniques discussed earlier!
Drop The Base wouldn't be appropriate here because the model is mechanical, and altering the shape would affect the functionality. Instead, try the Divide and Conquer technique - sinking half the model through the surface, duplicating, rotating 180 degrees if needed, moving the halves apart, printing, and the adhering the halves together. Once this has been set up in Cura, adding Brim to the Build Plate Adhesion settings will help ensure that each half maintains a strong bond during printing.
Step 1: Rotate model to find optimal side
Step 2: Calculate half the Z-axis height
37.7734/2 = 18.8867
Step 3: Select Move, and in the Z field, enter half the Z-axis height as a negative value
Step 4: Right click the model, Select Multiple Selected Model, and select 1 for Number of Copies
Step 5: Enter in negative value for half the Z-axis height
Step 6: Select Brim for Build Plate Adhesion
Step 7: Remove print, trim brim off the prints, and adhere sides together